Creating a SharePoint Folder for a Group
The process below explains how to:
- Create a SharePoint folder and subfolder structure for a Xeppo Group using the Merge Document function
- Manually link a SharePoint folder to a group
- Select a different SharePoint folder to link to the group, manually overriding the current selection
- Bulk create new year folders for existing group folders in bulk
Pre-requisites
You will need to meet the prerequisites listed below to use this feature. If you do not meet the pre-requisites or would like to know more, please contact Xeppo by emailing support@xeppo.com.au.
- Xeppo is connected to the required SharePoint document library/folder.
- You have the Create SharePoint Folder option available when selecting the Merge Document option in Xeppo.
- In Formstack, you have the Create SharePoint Folder test document template set up with the Delivery Methods configured for each subfolder that needs to be created.
- You have the relevant capabilities and permissions as a Xeppo user. If you do not, please speak to the your Xeppo Administrator within your practice.
Create a SharePoint folder and related subfolders for a Xeppo Group
Firstly, we would highly recommend that if you are using a Project for your New Client Process, that you add an Action to an Activity to Create SharePoint Folder for a new group. This way it will become part of your standard process, if not already!
Otherwise, you may create a Groups SharePoint folder from within Xeppo by going to the Group record > Documents area. Check that there's not already a linked folder before proceeding. Select Merge Document.
- Choose Template: Create SharePoint Folder (or relevant variation specific to your practice)
- Choose Category: No need to select anything here, leave as uncategorised
- Merge Only: Ensure this checkbox is ticked
- Wait for Completion: Optional, note that you will not be presented with this option when performing large bulk actions
- Perform Merge: Select to get the merge underway and create the folders!
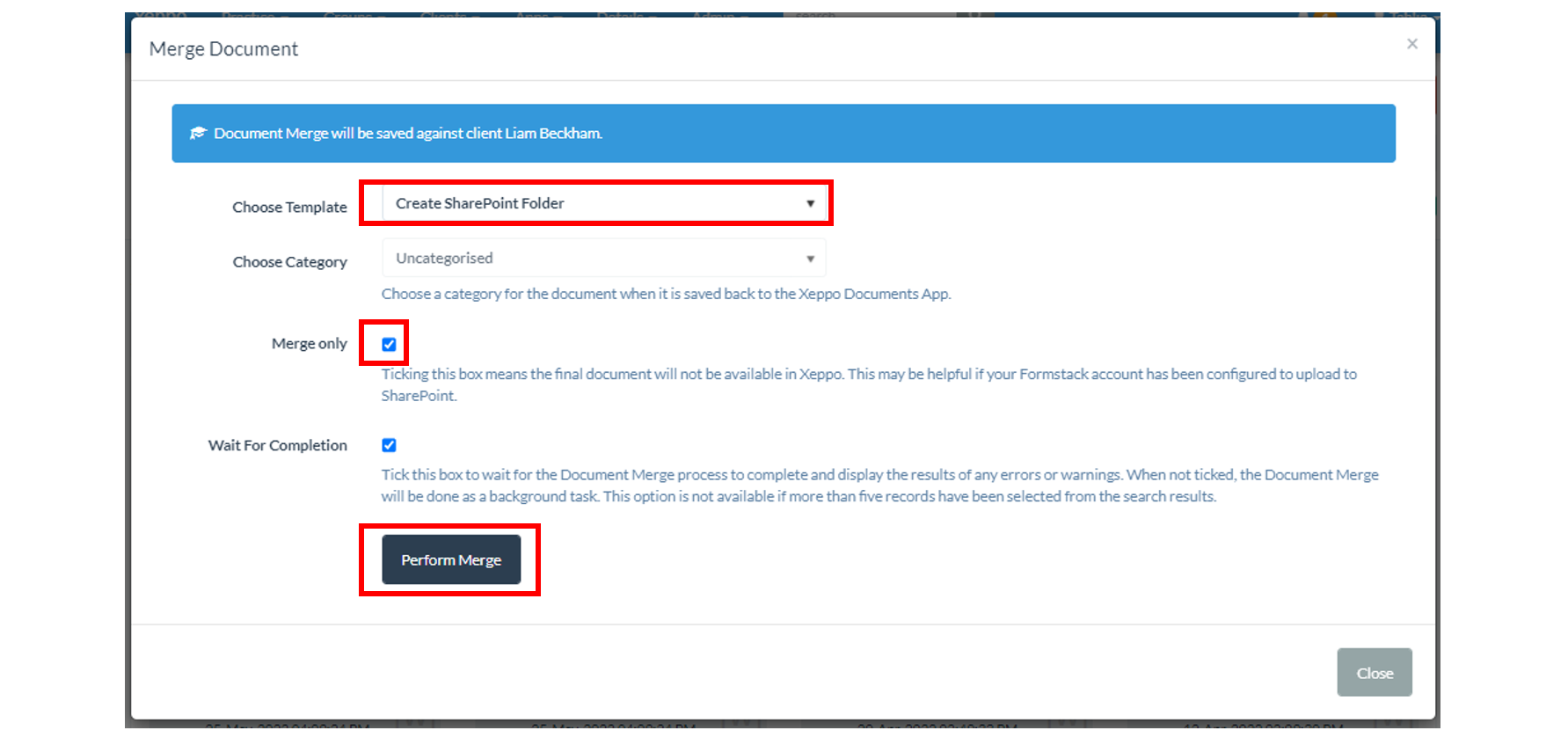
Note that this process will also push out a test document to each endpoint created. Click here for steps on how to delete these in bulk. The folder created in SharePoint will be formatted as Group Name (Groupcode), unless your practice has specified other coding.
How does the folder link back to Xeppo?
Having the group code at the end of the folder name in the connected SharePoint document library will allow Xeppo to dynamically make the the link between the group's SharePoint folder and the group in Xeppo itself. Xeppo syncs with SharePoint every 15 minutes. If you would like the SharePoint link to be visible within the a shorter timeframe, or simply want to refresh and see any new documents, etc, the sync can be performed manually at any time via Documents App > Admin > Settings > SharePoint > Sync Now (subject to the user's level of access).
The process shown above is from the Documents area within a group record. Performing this from the Client record will have the same result. This can also be performed in bulk by selecting Actions > Merge Document from a list view.
Manually link or override a SharePoint folder linked to a Xeppo Group
To manually select a folder to link to your Xeppo Group go to the Group record > Documents.
If there is no folder linked, select the + icon next to Specify a folder manually. Select the folder you want to link to the group. Scroll down and select Save.

If there is already folder linked, but you wish to select a different folder, select the pencil icon to edit the selection. Select the folder you want to link to the group. Scroll down and select Save.

Note that the Revert option will clear the current selection and attempt to re-establish a link to a SharePoint folder dynamically, searching for the group code in brackets at the end of folder name, in the selected location in the SharePoint Settings area.
Bulk create new year folders for existing group folders in bulk
Many practices have chosen to file their client-related documents under a calendar year. If your practice has done this, you will need to create folders for the new year once it has arrived! The process below assumes you have access to the Power Automate Flow in SharePoint.
To get started, go to SharePoint Online, then select the App Launcher icon > Power Automate > My Flows > *Create SharePoint Subfolders. Screenshots are shown below for reference. *Please note the flow name may vary. You may have multiple flows depending on the unique set-up for your practice.
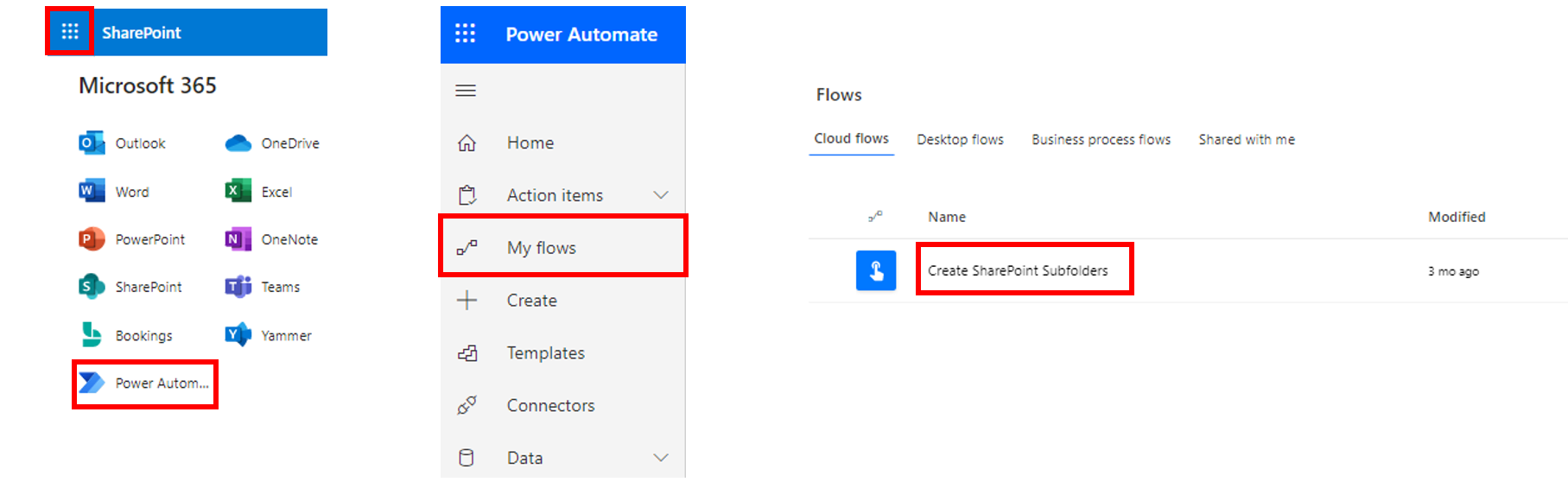
Select the Run icon to run the Power Automate Flow to create a folder for the current year for each of your existing Group Folders and the corresponding sub-folder structure under that.
This assumes your Flow has been created with "current year" coding. This will be shown as utcNow('yyyy') if you go into the Flow itself via the Edit function and drill down to Apply to Each > Condition > Create New Folder against any folders that sit under the calendar year.
If your folder structure incorporates Financial year folders, you will need to update both your Power Automate Flow and Formstack to reflect this.
Additional information on how to create your new year folders is available here.
Comments
Article is closed for comments.